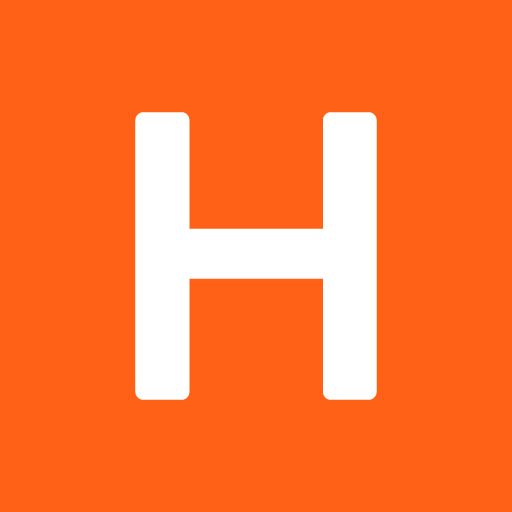Using the Helmet online library on a mobile device
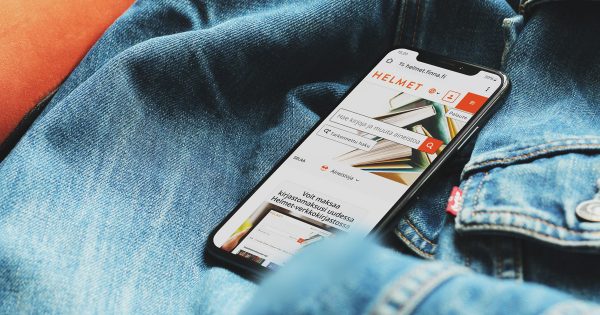
The mobile site of the Helmet online library will feature all the information and functions of the desktop version. You can search for materials, make, remove or freeze reservations, check the contact details and opening hours of libraries and read the latest news and book tips. You can also pay any library fees on the mobile site.
You can also use a library card in the Helmet online library. You can display your library card via the ‘Your account’ menu after logging in. You can enlarge the barcode of your library card by tapping the card number under the barcode and holding your phone horizontally.
Stay logged in
The ‘remember my login’ feature, i.e. persistent login, will make using the Helmet online library on your mobile device easier. You do not need to log in every time.
Your login will be valid for 180 days, i.e. approximately six months. The persistent login feature is based on cookies. If you close the browser session in a way that deletes cookies, you will be logged out.
The persistent login feature is browser-specific. If you use several browsers on your device, you must select persistent login on all browsers separately. You must also select persistent login on each device.
How to create an online library icon on your phone
You can create an icon for the new Helmet online library on your phone, making the online library easy and quick to access.
How to create an icon with the Chrome browser of an Android phone:
- Open the online library front page at helmet.fi using the Chrome browser.
- Open the menu by tapping the three dots in the upper right corner.
- Select ‘Install application’.
- Accept by tapping ‘Install’.
- Your icon has now been created and you can access the online library by tapping it.
How to create an icon with the Safari browser of an iPhone:
- Open the online library front page at helmet.fi using the Safari browser.
- Open the functions menu by tapping the ‘Share’ icon at the bottom.
- Select ‘Add to Home Screen’.
- Edit the name of the icon if you want to and then tap ‘Add’.
- Your icon has now been created and you can access the online library by tapping it.
How to create an icon with the Chrome browser of an iPhone:
- Open Chrome using your iPhone or iPad.
- Navigate to the front page of the online library at helmet.fi.
- Select ‘Share’ in the top right corner of the address bar.
- Select ‘Add to Home Screen’.
- Confirm website data or edit them and select ‘Add.’